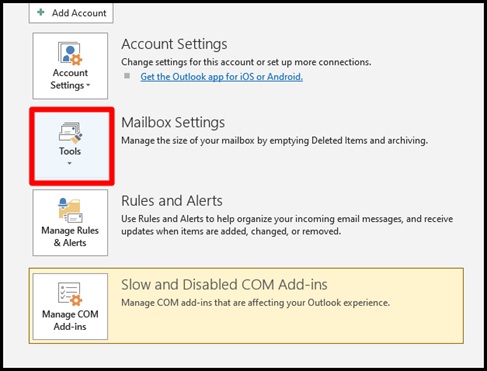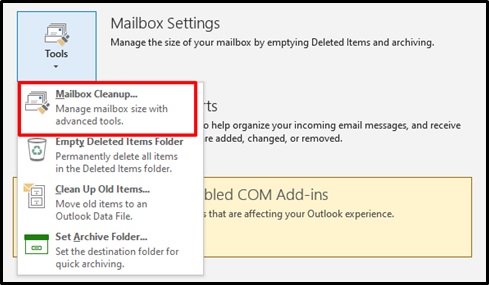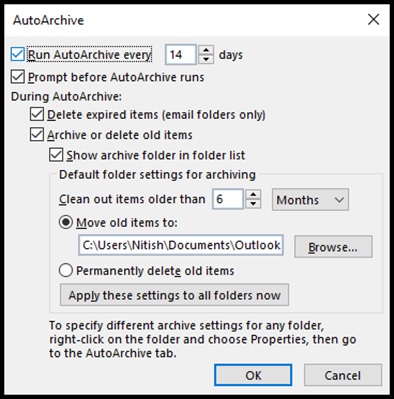Auto Archive in Outlook is an unique features that can automatically archive your old mails to save server space. Read it know more.
Do you think your mailbox is using up a lot of space for stuff you don’t need. You have many options to save space on your mail server, one of which is to use Outlook’s feature called auto-archiving. You can also manually archive your old items from the selected mailbox to a local archived file (PST) in a single click or even set up Outlook to automatically do that for you every few days.
You can still access those items from the “Archive” folder in the folder list.
Auto Archive In Outlook
Doing so is easy:
- Go to ‘File’ > ‘Info’
- Select the account at the top
- Select ‘Tools’ next to ‘Mailbox settings’

- Click on ‘Mailbox cleanup’

- Before you click on ‘Auto-archive,’ know that there will be no warning or confirmation box. It will simply archive old items to a file in your computer.
- If you are ready, click on ‘Auto-archive.’

You can see those archived folders on your folder pane:

The ‘Archive.pst’ saved under your ‘documents > Outlook files’ folder in your computer. (C:\Users\USERNAME\Documents\Outlook Files). Right-click on the file and go to properties and see its size. Whatever the number is, that is how much space auto-archiving saved in your server.
Auto-Archive On Specified Day
You can also set Outlook to auto-archive your mailbox every specified days:
- Go to ‘File’ > ‘Options’ > Advanced tab
- Under ‘AutoArchive’ settings, click on ‘Auto Archive Settings’ button

- Here you can specify how often do you want to run auto archive and other options as well:

- Check to make sure if you want Outlook to delete expired items automatically or not
- You can also hide ‘Archives’ in your folder list if you do not want it by unchecking the box that says “show archive folder in folder list.”
- If you want, change the default location to save the archive.pst file to wherever you want.
- If you want to run auto-archiving with these current settings now, click on “Apply these settings to all folders now.”
Auto-archive settings for individual folders
You can also check the individual auto-archive settings for each folder that are different from the default auto-archive settings. There are some important folders that you do not want Outlook to archive any items from.
Those folders can be anything from your sensitive work information to your personal folders. Mainly, if you do not want Outlook to archive any items from a folder, it should be because all the emails, even the older ones, are important and relevant to you even today and you continue to use the information from them. If you archive those folders, the information from those archived emails will only be available to you from this computer only. If you ever sign in to your mail from other devices or from a web-browser, those archived folders won’t be available then.
Right-click on a folder that you want to set auto-archive settings for
- Go to Properties
- Then go to ‘AutoArchive’ tab
- Here, you can modify the settings needed for the specific folder.

Many of your folders will be set to “do not archive items in this folder” by default. Folders like ‘Sent items,’ ‘Trash,’ ‘Deleted items,’ and few others might be set to auto-archive by default.
You can use the default auto-archive settings for the folder, the one that we set by going to Outlook options.
Or, you can also specify other settings that are more appropriate for the particular folder. You can even change the location to save the archived file.
Also remember, if you are using exchange server, then your administrator might be using the ‘retention policy’ for emails, which will override these auto-archive settings. ‘Retention’ is a word used for how much older emails will remain accessible before getting deleted. So, check with your administrator to confirm the retention policy your organization might be using.
For accounts like Gmail in Outlook, it may not matter much to basic users, but if you are using a custom email provider (like from your ISP) or some other services, the space you are allowed on the servers is often not a lot. And constantly being receiving and sending emails can quickly fill up that space. Which is when the auto-archiving feature can really be a helpful option to manage your data in an automated way without having to deal with it yourself every day.
Conclusion
One final suggestion would be to make any changes carefully. As archiving will delete the data from the server and save it to your local computer. This may not sound too risky as you might think the data is still accessible, but remember that you won’t be able to see those emails on your server anymore. So, if you sign in from some web-browser from other devices where you do not have access to your computer, you will not be able to see those archived items.
We hope the above article has helped in making sense of the feature Auto Archive in Outlook and you can now manage the data and save space in a more efficient way.