Staying in one place is no more the norm in society. People move. They change. They change services. And in doing so, they have to either start anew or take some of the old stuff with them. Using a computer is no different. And neither is using an email client like Thunderbird.
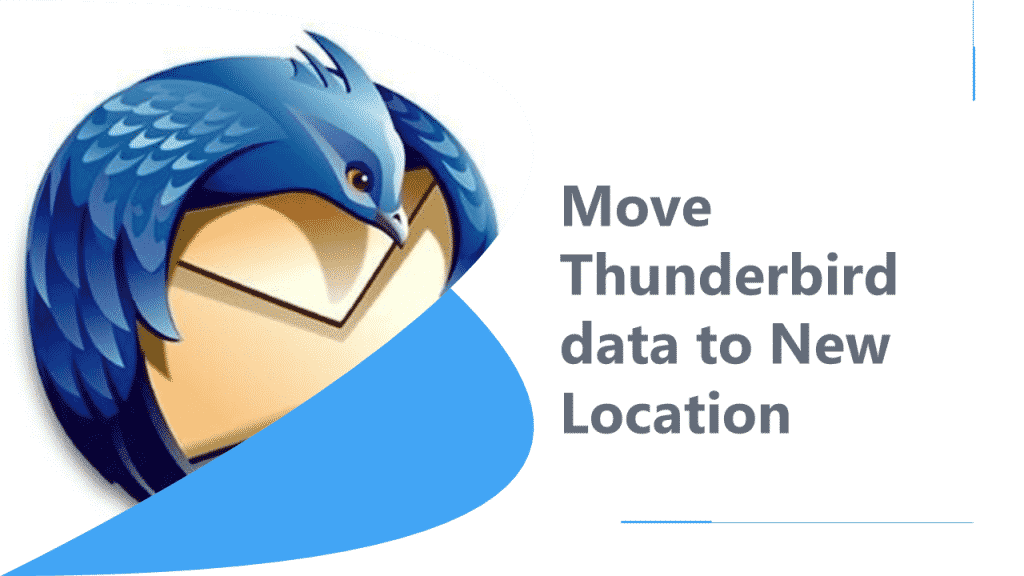
If you have used Thunderbird for many years now and now you have to move to a new location and want to take Thunderbird data with you, it can be a bit intimidating. As there are many factors that impacts how the result would look like. Factors like, where you are moving, is it a different OS or a different client, how large your database is, how sensitive the emails, and so on.
Move Thunderbird data to new locations can be about moving to:
- Thunderbird in a new computer but same operating system
- Thunderbird in a new computer with a different operating system
- A new email client, in a new computer with a different operating system.
As you can probably guess, the last scenario can be the worst. Not only are you changing the computer your Thunderbird data is located in, you are also changing the email client itself, and all of that is made rougher by the change in operating system (like from Windows to Mac).
There are few different approaches in moving Thunderbird data to a new location. You can do it manually, use an in-built feature in Thunderbird, you can use Gmail or other dummy IMAP based email account to sync data across different locations, or use third-party applications.
Manually Moving Thunderbird Data (In Case You are Not Changing the Email Client)
Regardless of where you are moving to, manually copying and pasting the Thunderbird Profile folder to the new location works. It can work even if you are moving between different operating systems. But it cannot work if you are changing your email client from Thunderbird to a different one (like Apple Mail) since the profile files won’t be compatible with other programs.
Here are the steps to manually copy or move Thunderbird data to a new location:
- Create a new profile in your new location
- Backup the profile folder in Thunderbird from old location
- Open the backed up profile folder and copy all the files
- Open the new profile folder in Thunderbird in the new location
- Paste the entire contents that you copied in the step 3 above.
- Overwrite the existing files
Congratulations! You have moved/restored your Thunderbird data to a new location.
But what if you are also moving to a new email client, like Apple Mail or Outlook for Mac? Unfortunately, manually copying and pasting the profile folder won’t work as the files are compatible only with Thunderbird. Other email clients won’t be able to read any contents from those files.
One solution to use Gmail (or any other IMAP enabled email account)
Use Gmail to Move Thunderbird Data to Another Email Client
This approach can be applied for any new email client that are moving to, either Apple Mail, Outlook, Postbox, or any other. If you don’t want to use Gmail, you can also use any other dummy email account that supports IMAP.
The premise is simple: let Thunderbird sync all of your data to your new Gmail account using IMAP protocol. Add the same email account to your new email client (like Apple Mail) and this time let the Thunderbird sync all data from Gmail servers to the client itself.
As you can probably see, this approach has one major drawback – it takes time and a internet data usage. Depending on how large your database is, it can take countless hours to fully sync data two times. This can be a huge issue for many users in spite the fact that it lets you move data even if you are moving to a new email client in a different operating system.
Using Third-Party Professionals Tools for Best Results!
At last, we have the option of using third-party tools that can help you automatically transfer/convert/migrate Thunderbird data to other clients/computers/locations.
However, it still leaves behind a daunting job for less-experienced users to actually find such a tool that can deliver what is claimed by the developers. And given the situation around these email migration tools, it makes this option somewhat less attractive to many. Internet is vast, and looking for a genuine tool can be intimidating, especially when it something a user isn’t experienced with.
There are separate applications that you can install to move Thunderbird data to a new location. There are also Thunderbird add-ons that can faciliate the data migration. Such add-ons can help you archive and export data to MBOX, EML, or other similar generic files that are usually compatible with many programs and clients.
Few tools have gained a good reputation for offering what users expect. Two of them are “Mail Extractor Max” and “Mail Extractor Pro“, both developed by USL Software and most frequently recommended on internet by experts and basic users for their user-friendly interface and smooth data migration features.
“Mail Extractor Max” helps you move your Mac Mail data to Thunderbird and other email clients including Outlook for Mac, Entourage, Postbox, etc.
“Mail Extractor Pro” helps you move your Thunderbird data to Windows Outlook & Mac Outlook by converting the entire database to Outlook compatible PST files.
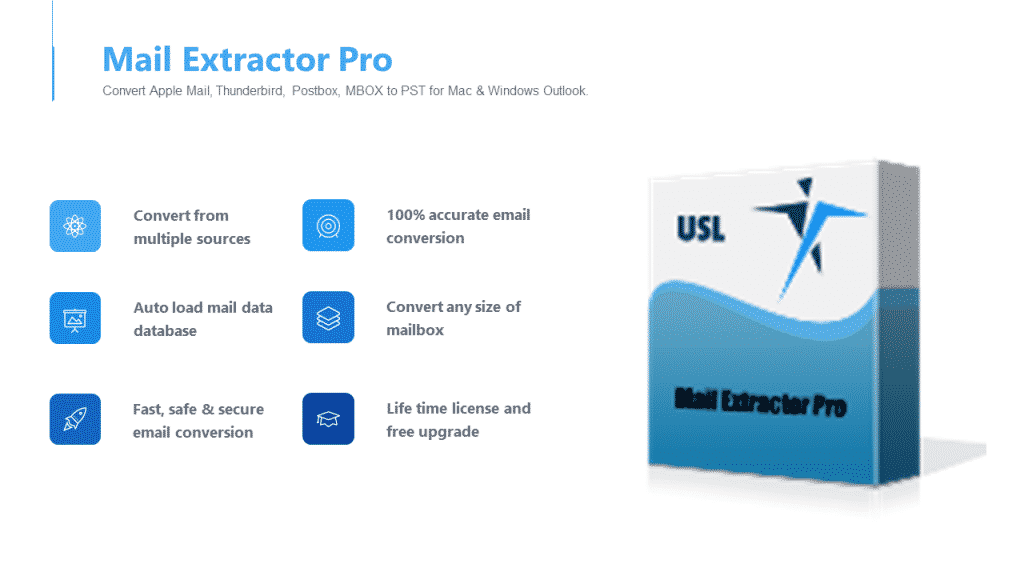
You can check them out here.
