Remote Content in Thunderbird – How Does Thunderbird Protect You and What Are Your Options!
The Term – “REMOTE”
Anything “remote” can be slightly intimidating to the internet users. It can imply the content is somewhere far or not associated with the service that you trust. Remote content in emails is somewhat similar. More technically speaking, it means the content that is only embedded and displayed within an email, but actually is not a part of the email but some other domain/server.
Remote Content in Thunderbird
Mostly such content are images, but they can be anything like stylesheets or videos or documents. When you open an email, the email server downloads these contents for you by requesting the server the content is stored in.

That is definitely not good and has a huge privacy risk. Any outside or remote content can track certain information about you and your system that you don’t want to use. It’s the same set of data regular websites also collect when you visit them but is anonymously collected.
With an email, it is directly linked to you and your email address.
Note that remote content is not always malicious. In fact, emails today are filled with such items inside them but using an email client rather than a web-based client can increase the risk significantly.
How Thunderbird Handles Remote Content
Now back to the Thunderbird and how it handles remote content.
By default, it blocks all the remote content within an email and display a notification above the email that it has done so. When you see an image or other content not displaying (and has an empty box in place), it is likely that those are remote content and Thunderbird is blocking them.
For some users, this can be somewhat annoying if they receive emails only from trusted sources. If that applies to you, you can allow all content to download automatically from your trusted sources. For example, you can add your friend’s email address. All the content from his emails will display in message, including remote content.
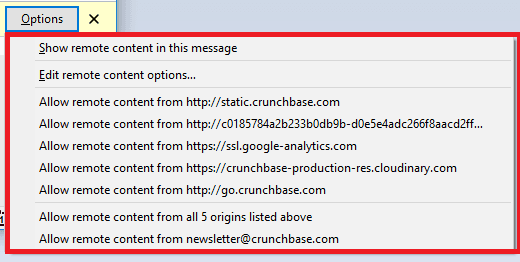
The list of email addresses from which the emails are displayed completely are called “Remote content exceptions list”.
Remote Content Exceptions List
To add an exception to this list, click on the “options” button on the notification bar above the email. Then you will get multiple options to allow from the sources/email addresses/websites that are within this particular email. You can choose to show remote content for the particular email.
Thunderbird gives you separate options for all the addresses within the email. You can choose to allow all of them or just few trusted ones. The last option will be to allow from the email address of the sender, which will automatically allow all the sources of remote content within the emails.

Always Show Remote Content Settings
Finally, you can choose to always allow remote content no matter from where. Obviously, this is a much riskier way than having to manually allow only that you trust. But few users, like in a corporate environment, do not receive emails from everyone. Such accounts are limited to just the employees of the company. In those cases, you can set to show remote content always.
This option is available at Tools → Options → Privacy Panel.

Just like when you whitelist or add exceptions to show the remote content, you can also allow all and blacklist or add excepts to that.
As a general rule of thumb, it is better to allow only those sources that you trust completely, rather than blocking those that you don’t.
