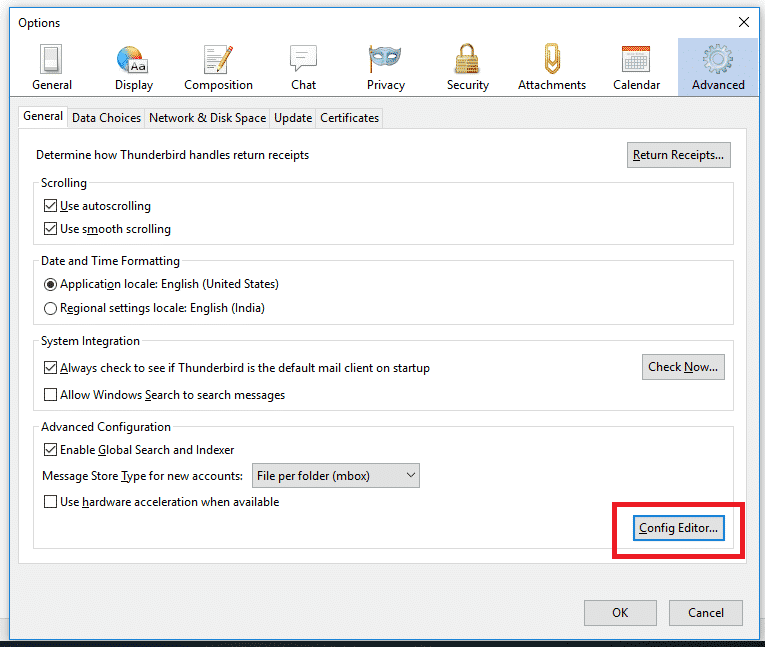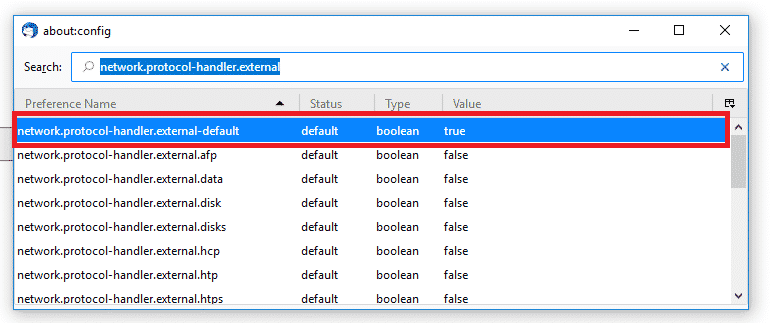If links in Thunderbird Not Working, then here’s what you need to do.
Mozilla Thunderbird
Thunderbird has remained one of the most used and loved email clients. It is available for all operating system, including Windows, Mac, and Linux. This is perhaps because of its three major attractive features: it’s free, it’s open-source, and its cross-platform nature. Also include the UI design that adds to its popularity, since it works like a tabbed browser, making it very intuitive to use, even for non-experts.
But once in a while, there can be few issues, either technical glitches or unintuitive features that may be hindrance in your productivity. Though, many of its limitations are often solved by the community itself (thanks to its open source nature) through add-ons and extensions. But sometimes, not so much.
Links in Thunderbird Not Working
One such, if not totally counter-intuitive, frustration issue with Thunderbird is the hyperlinks don’t work.
If you are composing a new message, you might find that the links you add in the body of your email show up as simple text. You can click on it and the link doesn’t open. It happens either you manually add a websites URL or if you use the “insert” feature.
This can be confusing. Since most software applications today don’t display such behavior. In fact, most applications automatically turn manually entered URLs into clickable links. If you add .com after a word or a non-spaced phrase, it is turned into a link.
That’s not what happens in Thunderbird.
Not a Bug, But A Feature
You may be surprised to know that it is not a bug but a feature. Thunderbird deliberately keeps the URL as text and not clickable during composing a new email. The reasoning behind this is that a text is easier to edit than a link because you can click anywhere on it and start editing. You cannot do the same with the URL (since clicking anywhere on the URL will launch it into a web-page of the associated address).
Many other applications handle this by changing the color of the URL text that you enter. That still doesn’t make the text clickable but at least users can recognize it as a hyperlink. Thunderbird keeps the text as it is, without indicating anything that it is a link.
It may be counter-intuitive and confusing at first, but now that you know, it won’t be a big problem anymore hopefully.
Know that once you save your email as a draft or send it, Thunderbird will automatically turn into a clickable link.
So, this is only applicable during composing a new email message or editing a draft.
However, that is not all. There often have been other problems with the hyperlinks in Thunderbird and how the client handles them. These problems of hyperlinks not working properly in Thunderbird aren’t so common but they do happen. If you are facing issues with the links other than while composing a new email, follow the solutions given below.
There are two most common reasons for links not working properly:
- Incorrect “action” set for links in “settings”
- A conflict due to an installed add-on
If it’s the Incorrect Setting
In case of incorrect settings, there are again two main causes: incorrect action or application specified for the HTTP content type and/or incorrect network protocol handler for external content.
- To change the first one, go to “Menu Location'” -> Tools -> Options -> Attachments -> and check the action or the application that’s set for the HTTP attachments. Either delete them or specify the correct action, which is to open them through default browser.
- To change the second one is slightly complex. Because it’s not available through the default settings option in the users’ interface. This sort of settings are implied as “hidden settings” and they can be changed itself through several events, like installing a new add-on. You can check if that’s the case: Open ‘Trouble Shooting Information’ in the ‘Help’ menu and then check “Important modified Preferenes.” Now here, look for this “protocol-handler.external-default”. If this is set to ‘False,’ then that means the hidden settings has been modified and you need to reverse it.
- To do that, go to “Config Editor” (“Menu Location'” -> Tools -> Options -> Advanced -> General).

- Type “network.protocol-handler.external’ to bring up the settings option. Now right click it and click “Reset”.

- To do that, go to “Config Editor” (“Menu Location'” -> Tools -> Options -> Advanced -> General).
If It’s the Conflict with any Add-on or Extension
If the settings are all fine, then you may want to look for any add-on that may be in the conflict with the behavior of Thunderbird that handles the links. Sometimes, an add-on modifies the Thunderbird behavior in ways that you don’t want.
To check that, you can try launching Thunderbird in the safe mode. To do that, hold ‘Shift’ key and then launch “Thunderbird”. Or you can launch it normally. Then go to “Help” menu and select “Restart with Add-ons Disabled” and click “Restart.”
If the links are working fine in the safe mode, you have a problem with one of your add-ons.
Sadly, there’s no quick way to find out which add-on is the problem. So, you have to disable all of them one by one. Each time you disable one, you restart Thunderbird and check if the problem persists or not.
Hopefully, by trying one of these methods above, you would no longer have the problem of links not working in Thunderbird.
If all of them fail, you can re-install Thunderbird from scratch after you have backed up your profile.
Related Topics: